Not too long ago, I posted an article on how to transcode .mov files from a Canon t2i using Avid’s DNxHD codec. Overall, that was a good solution (and still is) but I think I’ve found a solution I like more.
I noticed on Eugenia’s blog that she discovered a way to trancode .mov files using the recently released Matrox codecs. The solution works, but it’s very cumbersome for the average user (no offense intended; I’ve learned much from reading Eugenia’s blog). I’ve discovered a significantly simpler (and less time-consuming) solution (in my opinion) with the help of a professional videographer who prefers me not to use his name.
This solution should be appropriate for anyone looking for an excellent intermediate format for editing in Sony Vegas or another non-linear video editing program (NLE). It’s fast, easy and free.
A couple quick words (before I start) on why transcoding for editing is a good idea.
There are different codecs for different purposes. There are capture codecs (H.264, AVCHD, etc.). They encode fast but decode slow. Thus, they’re excellent for capturing but terrible for playback. There are editing codecs (DNxHD, Matrox, Cineform) which create large files but which don’t lose much information during the color grading / editing processes. Then there are delivery codecs which compress efficiently while maintaining visual quality. These files are high quality and small.
Professionals will transcode for each step of the process, unless they shoot something at four o’ clock and they need to roll out a finished product by five o’ clock. But to maintain optimal quality, transcoding for each step is necessary. It is often possible to edit .mov files directly, but if you do much color grading and editing you’ll end up with a far inferior product than if you’d transcoded to an appropriate intermediate format.
O.K. There’s my reasoning (mostly given to me by my friend, the professional videographer). So let’s get started on this tutorial.
First, you’re going to need two items. You’ll need Prism Video Converter (free version) and you’ll need the Matrox codecs. Be sure to use my link. Don’t google it or you’re likely to end up with an older version of the codecs. That’s all you’ll need.
If you have any problems, you may need to download a few other things, but for now, let’s start with the two previous items. Download and install the items. Start up Prism Video Converter. You’ll see the following screen.
Click on “Add Files” in the upper left and select the videos you want to transcode. It’s easy to select multiple videos at once by holding down the “Ctrl” button on your keyboard while clicking each video clip you want. After you’ve selected the clips you want, click “Open.”
Next, you’ll want to change the “Output Format” to “avi.” Since this tutorial is primarily focused on making intermediate files that will play nicely with Sony Vegas, it’s important to create .avi files. Why? Sony Vegas likes .avi files and gets along with them, that’s why.
Now it’s time to set the “Encoder Options.” Be sure that your “Video Compressor” is set to “Matrox MPEG-2 I-frame HD” and set your “Sound Format” to “48000 Hz, 16 bits, stereo.”
Before closing out your encoder options, click on “Video Compression Settings.” Set your data rate to whatever you’d like (I use the maximum, but that really is overkill; 150MB/sec is a good starting point) and set the frame rate to match your source file.
Under “Video Options” set the size to match your source file. You shouldn’t have to do this, but if you happen to get an error message when converting, this is something you can try. Tick “resize video” (even though we aren’t really re-sizing). Tick “shrink or enlarge the video to the selected size.” Untick “constrain proportions” and then type in the numbers to match your source file (e.g., 1920×1080). Then re-tick “constrain proportions.”
Click the “Browse” button (lower right) to choose your output folder. I typically choose the desktop because it’s a nice temporary location. Remember, we’ll be deleting these files after we edit them. There’s no need to save these monstrous intermediate files.
You can now click “Preview” if you’d like. It’s an optional step. What it does is convert the first few seconds of the video and place the clip into your output folder. If you get any errors at this point it’s time to try something else. It’s a good idea to try this step before converting a huge batch of files.
If you don’t run into any errors during preview, it’s now time to hit “Convert.” Prism will do it’s thing and you’ll end up with some quite large Matrox .avi files on your desktop. You’re now ready to edit!
If you do run into errors, don’t panic. There’s something else to try. Go to “Options” then click on the “Conversions” tab. Under “Decoder Options” tick the box that says, “Use FFMPEG decoder (try this if you are having problems converting or playing the file).” Try converting again. If you still continue getting errors, this is where things can get dicey.
If you’ve tried all the above and you still can’t convert your files, you probably have a codec issue. Either you have codecs you shouldn’t have or you don’t have codecs that you should have. You can try downloading ffdshow tryouts, installing it (stick with the defaults), then attempting this process again. I typically don’t like codec packs and avoid them whenever possible. I’m running Windows 7 without any codec packs. The only extra codecs I’ve installed at this point are the Matrox codecs. If all else fails, you can try re-installing Windows (you should do that once in a while anyway). It’ll make your computer run like new and alleviate any codec problems that you may have inadvertently created.
Not too long ago I could not get this method to work. I couldn’t get any of my files to convert – no matter what. I finally installed ffdshow and only then would Prism convert my files. But without ffdshow it simply would not work. Over the course of the last year I’ve downloaded lots of different codecs for this reason or that reason. I also tried a few different codec packs. Over time, I collected a lot of conflicting codecs and codec packs. Simply uninstalling them didn’t fix my problems. The solution? I re-installed Windows and only installed the codecs I absolutely needed. For now, the only additional codecs on my computer are the Matrox VFW codecs. That’s it. And now this solution works flawlessly every time.

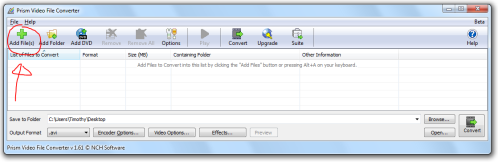
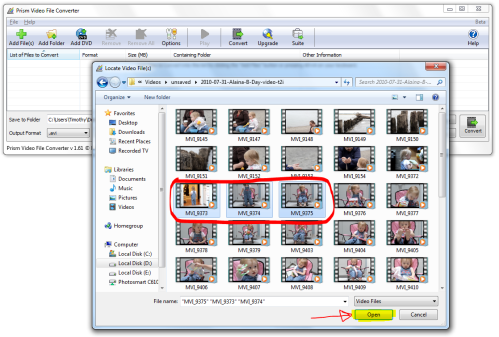
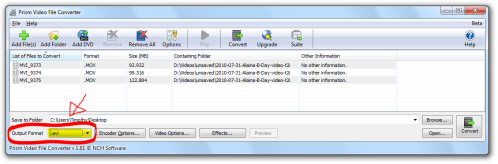

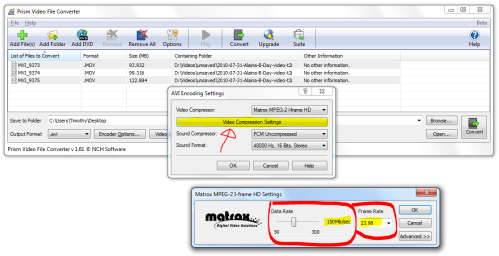
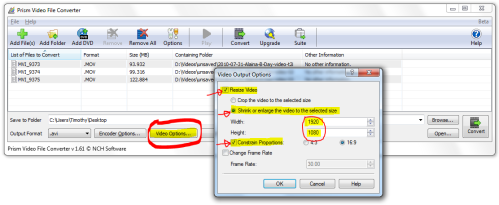
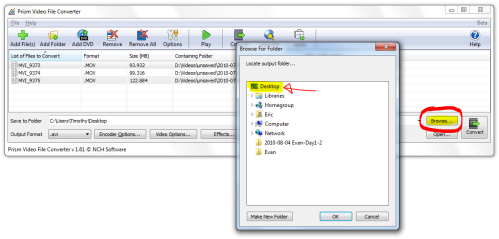

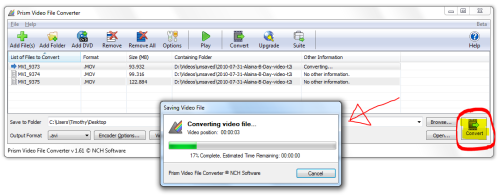
Pingback: How to Transcode .mov Files « Custom Made Computers
This solution is great, but in my case there’s a little problem – I’m doing everything you posted above and I’m getting a working video file, but no matter what i choose in the Video Options tab I always get a cropped 4:3 video (and the source material is 16:9, 1440 x 1080 1,33 pixel aspect, 25 fr/s, progresive frames and I’m choosing the same Matrox codec as you).
Generally, I was looking for a a good solution to convert many mov files with a codec which sony vegas likes and will work with producing less lags than for example the uncompressed Lagarith codec (it’s nice, but not for my weak PC). Your solution was great, appart from this cropping problem which really makes this software unusable for me. I’ll be really glad if you had any ideas…
Pingback: Eugenia's Rants and Thoughts » Blog Archive » Intermediate Usage of the Matrox MPEG-2 I-Frame HD Codec
What do you mean when you say…”Remember, we’ll be deleting these files after we edit them. There’s no need to save these monstrous intermediate files.”
You use the files in Vegas and then delete them? I think I’m missing a step.
1) Capture
2) Encode to AVI
3) Create movie in Vegas
4) Render movie
Do you replace the AVI files with the MOV files somehow? At what point in your workflow do you do that?
Thanks!
Jon
When I say, “We’ll be deleting these files after we edit them,” I mean that:
you create the Matrox .avi files through the transcoding process described above, you then edit those files in Vegas and render them out, saving them as a different file that’s now compressed using an appropriate delivery codec then you delete the Matrox .avi files that you started with that are still sitting wherever you left them.
For example, when I transcode to Matrox .avi files, I may have 50GB of video sitting on my desktop. After I’m done editing, I may have a completed file that’s about 250MB (for example). I delete all those intermediate files and just save my final file (and my original source files, of course).
The only issue I see with that is what if you need to make a tweek after you did your final render. i.e. Client comes back and wants you to make an edit. You’d have to encode all over again, no?
Sure, that’s an issue. But I can’t see saving multiple gigs of files I don’t really need. As long as I have the originals I can transcode again. It’s personal opinion. But I don’t produce long videos . . . it’s just a fun hobby for me.
Pingback: Eugenia's Rants and Thoughts » Blog Archive » Starting up with a dSLR and Sony Vegas
Everything is working great, except that I cannot get premiere pro cs3 or quicktime to recognize the codec. I get a black preview. However it plays perfectly in the NCH player and in windows media player.
Any ideas?
I had the same problem as K_Pudd, perfect conversions but 1440×1080 footage was now playing back as the exact resolution, and not stretching back playing as (4:3) (using gspot to check the avi shows the AR went from 16:9 to 4:3). Anyway, after trying and trying, I just imported into Sony Vegas, and the software sorts out the footage again so it plays and edits at the correct aspect ration (16:9). So the only reason I am converting is to edit the video, so it’s not a problem as the editor software fixes the aspect ratio problem that this method creates. Not all editing software maybe able to resolve the problem, although the only other software I tried was windows movie maker live beta
I’m not sure why you’re having the re-sizing issues. I have none of that. I wish I could offer more help.
Why do you do the resize if you don’t change the dimensions? I’m converting a 1920×1088 file and I’m wondering if I should convert to 1920×1080
For some people, Prism produces an error and won’t transcode unless the file is “resized” even if it’s to the exact same size. So . . . for some, that alleviates the error message and allows Prism to transcode. It’s that way for me.
Have you noticed that the AVIs that Prism produces are upper field first interlaced?
Can you share what settings you use when you render? Sony AVC? Since the AVI is now upper field first do you select that in the “field order” dropdown?
Thanks so much for the blog. Really helps.
I’m not sure how you got this information. As far as I can tell, the videos produced by prism (using the matrox HD codec) are progressive. Can you explain how you came to your conclusion?
To see how I render in Vegas, check out this video . . . http://www.youtube.com/watch?v=6x0AOIV5XLA
I forgot to mention that disabling re-sampling (right click, properties) is a good idea.
When I do the match media settings in Vegas it says that it is interlaced.
See this screen shot…it’s says interlaced
http://www.flickr.com/photos/52286797@N07/4950991887/
Thanks for the help!
What files are you starting with? If you’re starting with interlaced files, you’ll end up with interlaced files. If you’re starting with progressive files, you should end up with progressive files.
I’m starting with the RAW files from my T2i.
On that match screen in Vegas you see progressive instead of interlaced?
Unfortunately my pro version of Vegas just ran out and I haven’t downloaded Platinum yet. I plan on buying Platinum soon because I simply can’t afford Pro. But anyway, check out this discussion on how to tell if a video file is interlaced or progressive. Tell me what you think. When I look at my videos (my matrox videos) frame by frame in virtualdub, I see no combing or interlacing lines or anything of the sort. I see a bit of motion blur on each frame but that’s to be expected at a shutter speed of 1/30.
http://forum.videohelp.com/threads/302611-How-to-know-if-a-video-is-interlaced
http://www.windowsmoviemakers.net/PapaJohn/54/Interlaced-Versus-Progressive.aspx
On the second link, be sure to compare the pictures as he looks at the vids frame by frame.
Hi,
This workflow seems to be just what I was looking for as an intermediate editing step for my T2i footage. Unfortunately I’ve run into one problem: No Audio! I tried using the ffmpeg decoder option, to no avail (it returns with a “0 1 conversion error” but will proceed to convert the video, missing audio). Any tips here? VLC reports the native audio to be “PCM S16 LE (sowt),” which as far as I know is uncompressed PCM needing no special codecs. I’d love to get this working as I’m not happy with my current MPEGStreamclip+DNxHD workflow.
Thanks,
Alvin
[SOLVED]
Seems I had an outdated version of ffdshow on my system. Uninstalled and reinstalled ffdshow tryouts and was still experiencing issues, so I went ahead and enabled “Use FFMPEG Decoder” – this at least allowed the video to play back properly (but the Preview option still presented with no sound). Unfortunately the encoding process still threw an error. I then used your Resize Video trick and voila! Success. In summary:
1. Uninstall any old versions of ffdshow or other codec packs
2. Install ffdshow tryouts
2.1. [optional] restart PC
3. Enable “Use FFMPEG Decoder” in Prism’s options
4. Make sure Prism can read the file properly by hitting the green Play button. You should see video and hear audio. If not, it won’t convert properly. (Note, video playback may be choppy, especially when working in 1080p, but I found it had no impact on the converted files).
5. Do the Resize Video workaround listed above
6. Convert!
This seems to have solved all my issues with the process. Hope this helps anyone who may be having similar issues.
-Alvin
Hey Alvin, glad to hear you solved the issue. I was thinking about it . . . I was thinking it might have something to do with ffdshow. I don’t even have it installed this time around (ffdshow, that is) and everything’s working perfectly. I recently reinstalled windows and with the fresh install, Prism converts files fine without ffdshow or any other codec pack.
Nice to hear it works without any additional codec packs. Like yourself, I hate codec packs as they usually mess things up (this no exception), but ffdshow typically plays nice with most applications. Mine just happened to be an old version! Heh.
Are you still needing to enable FFMPEG Decoder and/or Resize Video? Or does Prism, on a fresh install, work fine without these workarounds?
Hey, thanks for the great article. I have a problem though, I’m trying to edit these clips in sony vegas and the playback in the preview window is so choppy and slow it’s completely unusable. The quality setting in the preview is set to the lowest. I know that the computer specs play a big part in it but I’ve edited a lot of hd footage before and it’s always been fine on the lower quality settings in the preview. I think it’s because the files are so huge, for instance I had a 20 second 720p clip that was nearly 600mb. Can I change the settings in prism to make the file less monstrous? Thanks again.
Encoder options –> Video compression settings –> change the data rate in the Matrox settings. I always use the highest setting but that’s really overkill. Try a lower data rate and see if that helps you. These t2i files have an insanely high bitrate compared to a standard video camera (45mb/sec compared to about 20mb/sec for a standard video camera) which makes them harder for some computers to handle.
Do you guys get perfectly playback in Vegas? I have done all the conversions, but the timing is still off in Vegas. Just wondering if I’m asking too much.
It’s better than the source files, but not perfect, still pretty difficult to sync things up.
When I used Avid DNxHD, I still got perfect sync with audio / video, but still did not get perfect time-line performance. With the Matrox .avi files, I also get perfect sync and, as far as I can tell, perfect time-line performance. I can see frame by frame what’s happening without any audio / video sync problems. I have heard others complaining about sync problems; I wish I knew what the deal was and how to help.
How things work when trying to do slow motion? I shoot 720p 50fps with 550d and in prism I choose frame rate 50 in the video compression settings and then I interpret footage in premiere cs3 as to play like 25fps. Is this the correct way because although it seems ok generally I want to be sure if I’m doing it right?
And thank you so much for showing us this smoothest, easiest way of conversion.
I’m no expert with slow motion. But setting it to half the frame rate seems reasonable. I think doing the slowing down would be best done in your editor, not with Prism.
How does Vegas handle files larger than 4GB?
Premiere CS4 doesn’t seem to handle them properly. A bit of research reveals this to be an issue regarding AVI’s legacy 32-bit header info, which is unable to address more than 4GB of data. Despite the fact that most applications will use OpenDML AVI’s to get around this limitation, Premiere appears to be stuck in the past, which is disappointing.
If Vegas can work with them without a problem, I may make the switch. What are your thoughts on this?
I also find these files do not preview well in Sony VMS 10. I reduced the data rate down to 20mbps, which did improve things a little, but even at the lowest preview quality it gets out of sync. Alas.
Files larger than 4GB handle fine on my system. I’ve worked with files much larger than that. Transcoded with this method, SV has no troubles. I can use the highest bitrate possible, 300mb/sec and I still get a fine preview.
I’m trying out Vegas Pro 10 at the moment. According to the Vegas website, they’ve implemented a brand new decoder optimized for DSLR/MPEG4 streams, so I tried dropping a native .MOV (1080P@24fps) from my T2i on the timeline to test it out. To my surprise, it plays back very smoothly, no sync loss, minimal to no dropped frames, seeks well, and uses relatively low CPU (especially when compared to Premiere). I don’t know how stable the program will be once I start working with multiple .MOV files in large projects, but from my quick, single-file test, I like what I’m seeing. (Premiere, on the other hand, would choke after only a few seconds trying to play back just one of these native files).
Are you using Vegas Pro 10? If so, what are your experiences working with a large number of native .MOV files in complex timelines?
I’ve had nothing but trouble when trying to work with large numbers of native .MOV files from my t3i in Vegas 10 (I believe it shoots the exact same H264 .MOV’s as your t2i). I can only import around say, 100 files, and if I try to import more than that it crashes Vegas. Sometimes it will crash unexpectedly if I auto-preview a native .MOV clip, or try to drag one to the time-line and play it, and other times all of my native .MOV files won’t crash Vegas but will turn red or black in the preview window.
Converting with Prism, using the Avid DNxHD codec in an AVI format is the only thing I’ve found to work as of yet, the only problem is it’s a bit choppy because of huge file sizes. I’m currently rendering a batch of files with the Matrox MPEG-2 I-frame HD codec by using the “resizing” work-around after running into this guide, as before without “resizing” the files’ resolution, I would just get a very vague error along the lines of “Cannot convert file: Check encoder options” or something like that.
But buildyourown’s fix of tricking it you’re resizing it seems to have worked! So tomorrow morning I’ll put these files to the test and see how they compare to the Avid codec, as well as the native .MOVs, in Vegas 10 🙂
hey there… heres what im using,, sony vegas pro 9…prism video conv free..matrox codec…canon t2i.. i follow ur instructions to the T. i prepare to open the file and it crashes…i try to drag and drop and it crashes.. any suggestions sir ?
Re. the method using the Prism Video Converter vs. using Adobe Media Encoder. I converted with Prism and the resulting AVI’s were about 90 percent larger than the original .mov file from my Canon 550 D (t2i). I found that the performance advantage over the original was very slight. I tried the method using Media Encoder just to compare and the resulting AVI only about 10 percent larger than the original and the resulting performance gain in Premiere was significant.
Both conversions used the Matrox I Frame HD option at 50 per second. Adobe Media Coder converts at about the same rate and the results, at least for use in Premiere CS4, are significantly better.
Just thought I’d throw that into the mix. I have no loyalty to any particular software, though I am using CS4. I would have been perfectly happy to use Prism if it had performed better.
Pingback: Vegas 10 - to transcode or not? at DVinfo.net
Pingback: Newbe Question 1080 30p? - Page 2 at DVinfo.net
Hi, thank you for very nice tutorial. It is very helpfull for me.
I have one more question regarding this part:
Before closing out your encoder options, click on “Video Compression Settings.” Set your data rate to whatever you’d like (I use the maximum, but that really is overkill; 150MB/sec is a good starting point) and set the frame rate to match your source file.
Why to choose, so high bit rate of the output file? I think original files are only 50MB/sec, am I right?
I’m no expert but the higher the bitrate, the better the quality, as I understand it. If you figure anything else out on the subject, let me know.
Thank you! Been trying to find a solution to this for a while.
Hello There. I discovered your weblog the use of msn. This is a very smartly written article. I’ll make sure to bookmark it and come back to learn more of your useful information. Thanks for the post. I will definitely return.